When I heard last week that the brand new Windows Server 8 CTP (BETA) was released, I knew I had to do two things this weekend for sure. One was to download the BETA and try it out and the second was to try and configure System Center 2012 Operations Manager (SCOM 2012) to monitor and manage it. Thankfully, I've just finished configuring this scenario and surprisingly enough, it works quite well!
It goes without saying that as both products are currently BETA, that this IS NOT a supported configuration by Microsoft and is for lab/curiosity purposes only!
I've cut this blog posting into two parts due to the screenshots involved. In this first part, I'll walk through the install of Windows Server 8 BETA and the second part I'll go through the installation of the SCOM agent and demonstrate what is being monitored and some custom tasks running against it.
First up, download the Windows Server 8 BETA from the link below-you'll need to register with a Live ID:
http://technet.microsoft.com/en-us/evalcenter/hh670538.aspx?ocid=&wt.mc_id=TEC_108_1_33
Once you have the ISO downloaded, fire up your lab Hyper-V server (you are using Hyper-V right...?), create a new virtual machine with nominal resources (Windows Server 8 doesn't require an extra heavy spec as a minimum configuration for a lab environment - I'm using a VM with 2GB RAM and 1 CPU with a dynamic hard disk on local storage). When you have the VM created, attach the Windows Server 8 BETA ISO file and start it up.
The following screenshots show the Windows Server 8 BETA install:
Select your language, then click Next from the screen below
Click Install Now
Select the type of OS install you want - either Core or GUI based, then click Next
Select Custom install to start a fresh build
Accept the defaults and click Next from the screen below
Chill out for a few minutes while looking at this strange fish graphic as the OS is installing!
Once the OS is installed, we have our first glimpse of Windows Server 8. As I'm still using the old skool style keyboard and mouse (the Windows 8 client is built on touch and I'm presuming the server OS will follow suit), type your new admin password and hit ENTER
Check out the new CTRL+ALT+DEL screen to sign in now! (and yes, it is nearly 23:00 at night while I'm putting this post together!)
Input in your new admin password to logon
When it logs on, you'll be presented with the new Server Manager dashboard as below. If you're familiar with Windows Server 2008, then you'll figure this out pretty easily. I'm loving the new UI though!
No more traditional Start menu button for this release. If you click on the icon down the bottom left hand side of the screen (where the traditional Start menu button always was), you will open up the Server Manager menu from the screen above. If you hit the 'Windows' key on your keyboard, you'll be presented with the Start screen as shown below which includes 'Tiles' to navigate around with.
This concludes part 1 of this short series. In Part 2, I'll deploy the SCOM 2012 agent to the new Windows 8 server and demonstrate what we can do with it once it's installed.


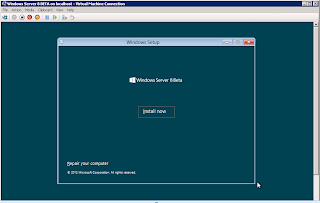









No comments:
Post a Comment